
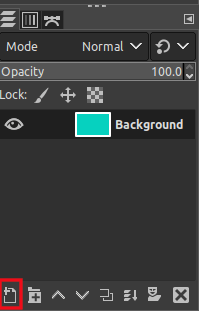
If you need to grab additional colors, this can be accomplished while creating the selection in step 2. It is recommended that you leave the Threshold set at 1. Since it makes it easier to see exactly what it is you’re selecting, it is recommended that you leave it enabled. This is not actually part of the design it’s there for your reference.
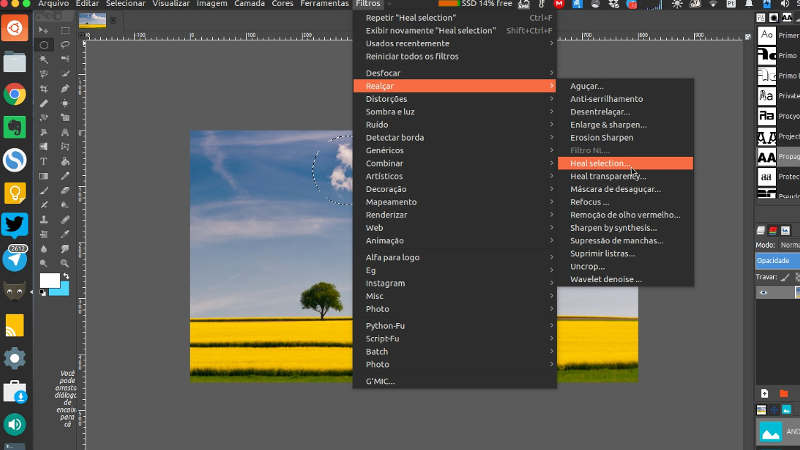
Feather Edges: this setting makes it so the edges of your selection will be softened, sort of like what you’d get after applying a Gaussian blur.Without it enabled you till end up with hard, jagged edges, so it is recommended to leave it enabled. Antialiasing: this makes it so that your selection have clean edges that blend seamlessly.Next, reference the tool settings menu on the bottom-left portion of your screen: The tool settings for the Select By Color tool need to be adjusted before proceeding. This will be incredibly useful based on your image and what exactly it is you’re trying to accomplish.

The best part about the Select By Color tool? It allows you to select a single color or multiple variations of the same shade. Once selected, you’ll be able to make common color transformations, and since the target selection only includes pixels that are a color of your designation, the transformations will be confined only to those pixels. This tool allows you to create a selection on your image based on color(s) of your choosing. We will be using the Select By Color tool to create a selection around the color to be replaced.Īlternatively, you can access it using the keyboard shortcut: Shift + C


 0 kommentar(er)
0 kommentar(er)
